

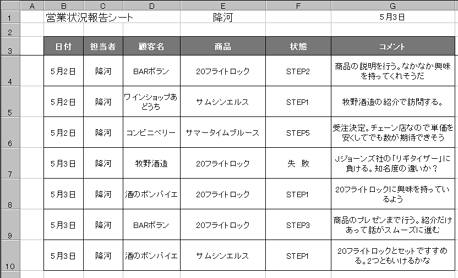

ActiveWorkbook.PublishObjects(1).Publish Sub SetNippouPBO()
myName = "増田"
ActiveWorkbook.PublishObjects.Add _
SourceType := xlSourceRange, _
Filename := "¥¥BossPC¥報告書¥" & myName & "日報.htm", _
Sheet := Sheets(3).Name, _
Source := "B4:G4", _
HtmlType := xlHtmlStatic, _
DivID := "FirstOBJ", _
Title := myName & "今日のひとこと"
' 「今日のひとこと」を設定
ActiveWorkbook.PublishObjects.Add _
SourceType := xlSourceAutoFilter, _
Filename := "¥¥BossPC¥報告書¥" & myName & "日報.htm", _
Sheet := Sheets(1).Name, _
HtmlType := xlHtmlStatic, _
DivID := "SecondOBJ", _
Title := myName & "報告書"
' 1枚目のデータ入力シートのオートフィルタをかけて
' 絞り込んだ範囲を設定
End Sub Sub PublishNippou()
Sheets(1).Range("B3").AutoFilter _
Field:=1, Criteria1:=Format(Date, "m月d日")
' DATE関数を使い、当日のデータにフィルタをかけ
' データを絞り込む
With ActiveWorkbook
.PublishObjects("FirstOBJ").Publish True
.PublishObjects("SecondOBJ").Publish False
End With
' それぞれの範囲を引数を指定して「発行」
End sub
| 図6:発行の組み合わせを上手に使って出力する |
 |
 |
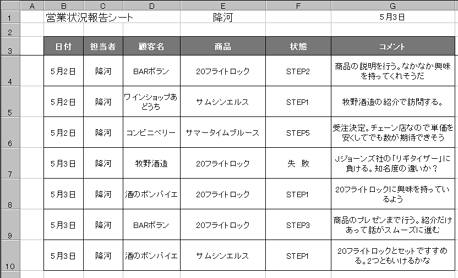 |
 |