
| 図18:書式を設定する |
 |
| 図19-1:「テキストファイルウィザード」1/3 |
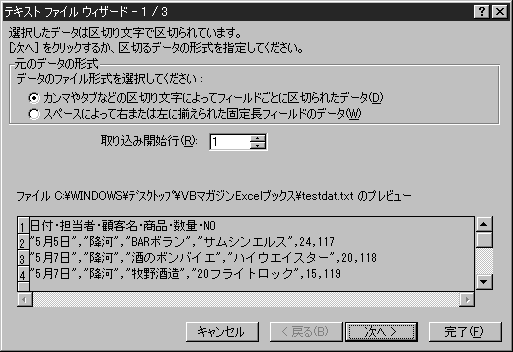 |
| 図19-2:「テキストファイルウィザード」2/3 |
 |
| 図19-3:「テキストファイルウィザード」3/3 |
 |
| 図20:データを貼り込む位置を指定して完了 |
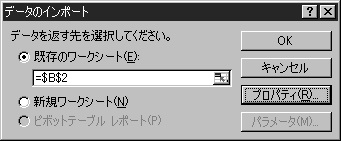 |
ここでひとつ注意しておきたい点があります。Excel 2000では、テキストデータを取り込むと、行・列の幅が図21のように取り込んできたデータに合わせて自動調整されます。このため、あらかじめ作成しておいたレイアウトを崩さないようにするためにはテキストを取り込む際に、「データのインポート」ダイアログの[プロパティ]ボタンを押します。その中の「データのレイアウト」という項目があるので、「列の幅を調整する」のチェックをはずしてください。すると、元の書式のままデータのみを取り込むことができます。ケースによってうまく使い分けるようにしましょう。
| 図21:取り込んだテキストデータに合わせて、行・列が自動調整される |
 |
「テキストファイルのインポート」機能も実際は先ほどのWebクエリと同じ、「QueryTableオブジェクト」の機能のうちのひとつです。上記の一連の処理をコードで書くと、
Sub GetTextData()
With ActiveSheet.QueryTables.Add( _
Connection:= "TEXT;¥¥Jimu¥発注¥発注情報.txt", _
Destination:=Range("A1"))
.Name = "発注情報"
.AdjustColumnWidth = False
.TextFileStartRow = 1
.TextFileParseType = xlDelimited
.TextFileTextQualifier = xlTextQualifierDoubleQuote
.TextFileCommaDelimiter = True
.TextFileColumnDataTypes = Array(1, 1, 1, 1, 1, 1)
.Refresh BackgroundQuery:=False
End With
End Sub